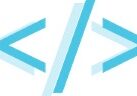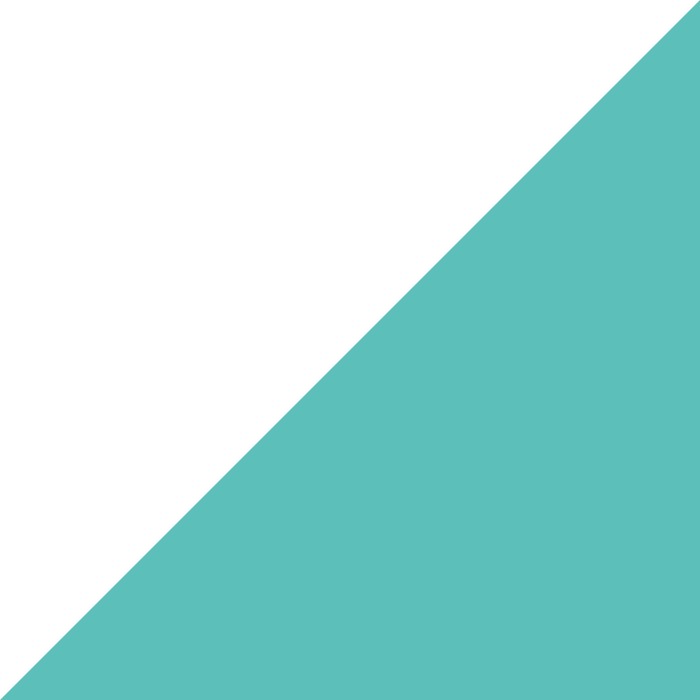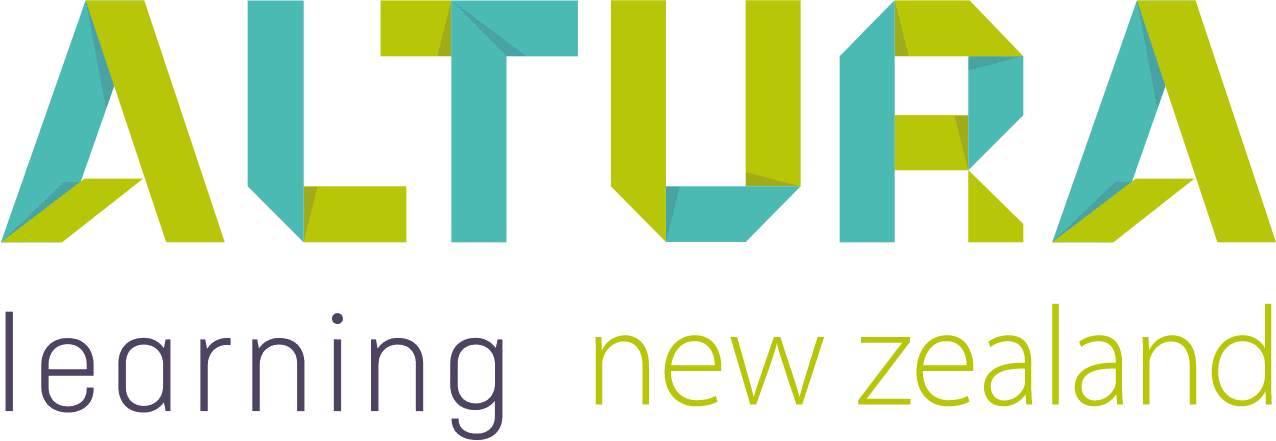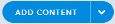Home | Altura Blog |
Making Your Content More Dynamic
September 27, 2022 | Altura Blog
Bridge course design tools allow you to quickly and easily produce content. But what happens when you want to add a bit of flair? In this article, we’ll show you how to make your content more dynamic and interactive.
Sliding into Boredom
What’s not to like about the Bridge design tools? With Bridge you can do the following:
- add text
- resize text
- change to bold
- create bullet points
- create numbering
If you need graphics and/or video, you can always upload and attach these to the slide. For most Altura Learning Customers this is enough to get the job done. Some of our more creative customers want to do more.
Embed Links to the rescue
Bridge allows you to create embed links and then display them on slides. This includes established applications like PowerPoint, and newer ones as well. Prezi and Canva allow you to create fantastic graphics and animations.
Examples
Each embedded application will provide different properties to learners.
Animation – In Canva you can set up your image to pop, fade, pan among other things. Then embed into Bridge and the animation will follow!
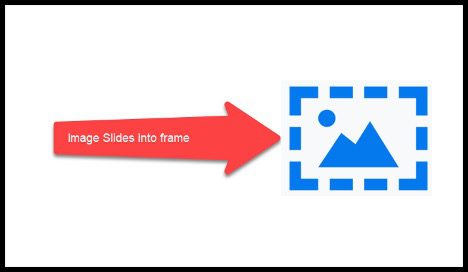
Infographics – Infographics are a visual representation of data. Normally in Bridge these cannot be embedded and so they are included as file attachments. Embedding them into Bridge can make them more accessible. There are a number of great tools to produce infographics including Prezi, Canva, Venngage and Miro.
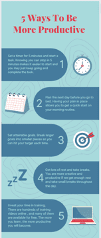
Slide shows
Both Prezi and Canva allow you to embed slideshows. The image below shows a slideshow embedded into a bridge course.
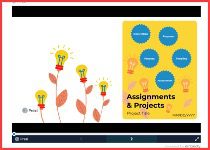
In the slideshow above, users can click on the blue buttons and will navigate to other slides. This can make the learner experience more interactive.
That’s great, but how do I get started with all of these tools and is there a cost?
All of these tools require a subscription, and knowledge to create the content and then to obtain the embed code so they can be moved into Bridge. The good news is that these solutions are widely available and you may already have a corporate subscription. Otherwise the best advice is to start a free trial and experiment until you are confident enough to subscribe.
Bridge – Getting Started with Embedding
Once you have created an embed script, you’ll need to insert it into a Bridge slide. To get started, perform the following steps:
- Log onto Bridge with Administrator rights
- Navigate to Author→Courses and
- Create a new course
- Click on the blue add content button to create a new Slide

- Click on the attachment widget

- Paste in the embed link
- Bridge will display a message “loading content”. However you won’t be able to see anything until you publish and preview the content.
- Click on the publish button. Then preview.
- Add instructions, if needed for the learner so they don’t miss any content. For example, if you are embedding a slideshow which has arrows, make sure to add a note in the slide instructing the learner to click on the arrows before continuing to the next Bridge slide.
Each application is different so you will need to check the online help on how to obtain an embed link for Bridge. Once you work out how to get the link, you are home free.
That’s it. Following these steps, your published course will now contain the embedded content. If you have embedded a presentation, it will contain navigation buttons allowing the learner to navigate from page to the last page.
Summary
Bridge allows designers to quickly and easily embed presentations, documents and infographics into courses from a variety of different applications. This provides additional options for the learning journey. Better content can improve the learner experience and increase engagement.